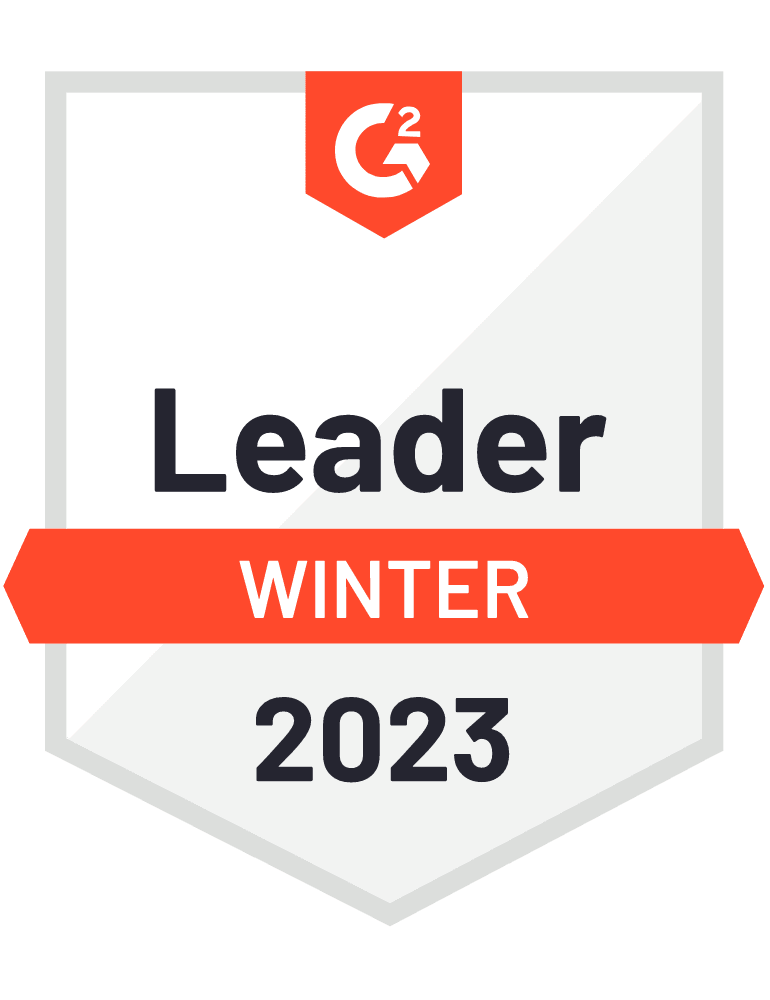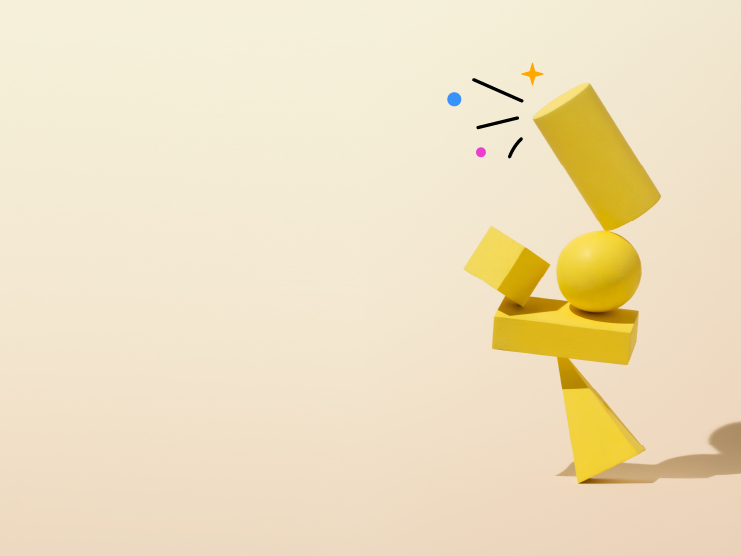
How to host a multiple-application project on Platform.sh
We’re here to shed a little light on how you can host and configure your multiple-application projects on Platform.sh with a step-by-step guide on how to set up a project on our platform. Enabling your team to focus more on creating incredible user experiences and less on multiple-application infrastructure management. As well as a few multiple-application development tips along the way.
We’re going to look at this through the lens of a customer on the lookout for multi-application hosting with a few specific constraints. These constraints are:
- A backend using API Platform Admin component
- A legacy frontend, hosting an API and a corporate frontend, developed with Symfony 6.2
- A white label frontend developed with Gatsby, consuming the “Legacy” API
- A Mercure Rocks server for marketing purposes (push notifications)
- All customer sources on a public GitHub repo
How to start hosting your multiple-application project with Platform.sh
1. Create a Platform.sh account
If you already have an account, you can skip this step. If not, you firstly need to create an account on Platform.sh using your Github, Google, Bitbucket, or GitLab account.
2. Create a Platform.sh project
Now that you have your Platform.sh account set up, it’s time to create a project. On the homepage of your console, click on the ‘Create Project’ button on the top right corner and choose the second option to create a project from scratch.
Then all you have to do is name it and select a region from the list. Please remember to always respect data sovereignty and we always encourage our users to choose a region with low-carbon consumption for their deployment. The production environment and organization can remain the same. After validation, which will take a few minutes, your project will be created—it’s as simple as that!
3. Edit your plan for optimal storage
Multiple-application projects often need more storage than what’s included in the typical Platform.sh default development plan. Much like this Bigfoot project is used using for some apps, the Node modules consume at least 2GB of storage and so for the 4 applications needed to classify it as a multiple-application project, that number increases to 9GB of storage.
To add more set up this enhanced storage, in the top right corner of your project overview in the console, click on the ‘More’ button—represented as 3 dots—and choose ‘Edit Plan’ which you can see in the image below. From there, go to the ‘Storage’ section and select the 10GB option, then select ‘Save.’ And if you want to go back to your project from there, just use the back button in your browser.
4. Creating a fork of BigFoot multiple-application repository
To be able to perform the following steps in this process, you first need to create your own repository—i.e. fork—in Github as you won’t be able to change anything from the main repository. To do so, simply follow the steps in this Github article to create a fork from our BigFoot multiple-application project to your own Github organization. This Bigfoot multiple-application project has a backend using API Platform, a frontend+API using Symfony, a white label frontend using Gatsby, and a Mercure Rocks server.
After creating your fork, please clone it locally and open it in your favorite integrated development environment (IDE). If you’re using PHPStorm, remember to install this amazing Platform.sh plugin designed to help with Platform.sh YAML config files.
$ git clone https://github.com/<YourOrgName>/bigfoot-multiapp bigfoot-multiapp
$ cd bigfoot-multiappThen remember to replace the <YourOrgName> value with your own Github repository.
5. Add GitHub integration
Platform.sh provides a feature called Github integration that allows your Platform.sh project to be fully integrated with your Github repository. This integration enables you to use the normal Git workflow to deploy your environment—with no need to connect to the Platform.sh console.
To enable Github integration on your project, follow these 5 simple steps:
- From your Platform.sh console of your project, on the top right corner, click on the Settings button (represented as a wheel).
- In the left menu, from the Project Settings section, choose Integrations and select GitHub.
- Fill out the form with your access token and select your forked project.
- Choose the sync options that are needed for your project.
- Submit the form using the add integration button.
Then all you need to do is wait for the integration to build all the corresponding environments. If you find that the integration doesn’t seem to be working properly, the first thing you should do is validate the integration via the following steps.
In parallel to the instructions above, use the Platform.sh CLI to validate your integration, using this command line:
$ platform integration:validate <integrationId>Please note: Throughout these steps, your main environment deployment should be failing with the following error. This is the expected error as you won’t have created config files yet so don’t worry about that.
E: Error parsing configuration files: - applications: No `.platform.app.yaml` file found
anywhere in the repository. - routes: Error loading file: No `.platform/routes.yaml` file
found in the repository.6. Set a remote to your Platform.sh project
In order to ease interaction from your terminal with your Platform.sh project, you need to set a remote using this CLI command:
platform project:set-remote <projectID>Please note: your <projectID> can be found in the console interface of your project, or by finding it in your project list, as shown below:
$ platform project:list7. Configure your project
To configure your multiple-application project, there are a few basic rules:
- .platform/ folder, containing routing, services, and application configuration files shared across all apps, needs to stay at the root of your source code.
- The name of the configuration files is fixed: routes.yaml, services.yaml, applications.yaml or .platform.app.yaml if you want to configure apps individually.
- Yaml format is used for config files.
- Each app has a id:
- admin: API Platform Admin component
- api: BigFoot API + default frontend
- gatsby: Gatsby frontend
- mercure: Mercure Rocks Server
- App source code can be split into separate repositories and use Git Submodules. To find out more, please stay tuned, another blogpost is coming that will cover this subject.
Step 1: Configure routing and services
Platform.sh Yaml configuration needs at least 3 Yaml files for your project to be deployed and the locations of these files are the root of your source code, in the .platform/ folder.
The .platform/ folder contains 3 config files, each with their own function, as you can see in the list and example below:
- routes.yaml for routing
- services.yaml for services
- applications.yaml that will control behavior of all your applications in a single file,
├── .platform
│ ├── routes.yaml
│ ├── services.yaml
│ └── applications.yaml
└── <project sources>To configure your project, you first need to create a new .platform/routes.yaml file with following configuration:
# BigFoot API
https://{default}:
type: upstream
# the first part should be your project name
upstream: "api:http"
id: api
# API Platform Admin component
https://{default}/admin:
type: upstream
# the first part should be your project name
upstream: admin:http
id: admin
cache:
cookies: ['*']
default_ttl: 0
enabled: true
headers: [Accept, Accept-Language]
ssi:
enabled: false
# Gatsby App
https://{default}/site:
type: upstream
# the first part should be your project name
upstream: "gatsby:http"
id: gatsby
# Mercure Rocks app
https://mercure.{default}:
type: upstream
# the first part should be your project name
upstream: "mercure:http"
id: mercure
cache:
enabled: falsePlease note: each of the routes have an id which must be unique and is equal to the name of the application (please see configure section)
You have to then create a new .platform/services.yaml file with the following configuration. The database for which will be used by your app api.
database:
type: postgresql:15
disk: 1024Finally, to complete this step and create your third and final yaml file, you should configure your api app by creating a .platform/applications.yaml file with following configuration:
# Complete list of all available properties: https://docs.platform.sh/create-apps/app-reference.html
# A unique name for the app
api:
# The runtime the application uses.
type: php:8.2
# The relationships of the application with services or other applications.
relationships:
database: "database:postgresql"
# The size of the persistent disk of the application (in MB). Minimum value is 128.
disk: 2048
# Mounts define directories that are writable after the build is complete. If set as a local source, disk property is required.
mounts:
"/var/cache": "local:files/cache"
"/var/log": "local:files/log"
"/var/sessions": "local:files/sessions"
# The web key configures the web server running in front of your app.
web:
# Each key in locations is a path on your site with a leading /.
locations:
"/":
root: "public"
passthru: '/index.php'
index:
- index.php
scripts: true
allow: true
headers:
Access-Control-Allow-Origin: "*"
# Variables to control the environment.
variables:
env:
APP_ENV: 'prod'
php:
assert.active: off
# Specifies a default set of build tasks to run. Flavors are language-specific.
build:
flavor: composer
# Hooks allow you to customize your code/environment as the project moves through the build and deploy stages
hooks:
# The build hook is run after any build flavor.
build: |
set -x -e
curl -s https://get.symfony.com/cloud/configurator | bash
symfony-build
# The deploy hook is run after the app container has been started, but before it has started accepting requests.
deploy: |
set -x -e
symfony-deploy
# Scheduled tasks for the app.
crons:
update-sighting:
spec: '*/5 * * * *'
cmd: './bin/console app:update-sighting-scores'
# Customizations to your PHP or Lisp runtime.
runtime:
extensions: [ctype, iconv, apcu, mbstring, sodium, xsl, pdo_pgsql]
# Information on the app's source code and operations that can be run on it.
source:
# The path where the app code lives. Defaults to the directory of the .platform.app.yaml file. Useful for multi-app setups.
root: apiPlease note: As the Platform.sh config file is not in the same directory as your api app sources, we then need to configure the source.root section with the corresponding api directory.
Step 2: Configure the api application
To configure the environment variables, specific to Platform.sh for the api application, create an api/.environment file. When present, this file will be sourced in the applications’ environment before loading any other environment variables such as those present in a .env file.
export N_PREFIX=$HOME/.n
export PATH=$N_PREFIX/bin:$PATH
# Set dynamic CORS_ALLOW_ORIGIN for NelmioBundle
export CORS_ALLOW_ORIGIN=^(https://)?.*$(echo $PLATFORM_PROJECT)..*.platformsh.site
export TRUSTED_HOSTS=^(https://)?.*$(echo $PLATFORM_PROJECT)..*.platformsh.site
export TRUSTED_PROXIES=^(https://)?.*$(echo $PLATFORM_PROJECT)..*.platformsh.site
# Admin Site Name
export API_SITE_NAME="API Platform.sh"
export APP_SECRET=$(echo $PLATFORM_PROJECT_ENTROPY)
# Mercure Rocks uri
export MERCURE_URL=$(echo $PLATFORM_ROUTES | base64 --decode | jq -r 'to_entries[] | select(.value.id == "mercure") | .key'| awk '{print substr($0, 0, length($0))}')
export MERCURE_PUBLIC_URL=$(echo $PLATFORM_ROUTES | base64 --decode | jq -r 'to_entries[] | select(.value.id == "mercure") | .key'| awk '{print substr($0, 0, length($0))}')
export MERCURE_PUBLISH_URL=$(echo $PLATFORM_ROUTES | base64 --decode | jq -r 'to_entries[] | select(.value.id == "mercure") | .key'| awk '{print substr($0, 0, length($0))}')
# The secret used to sign the JWTs
export MERCURE_JWT_SECRET="!ChangeThisMercureHubJWTSecretKey!"Step 3: Configure admin
Configure admin app by adding the following configuration at the end of the existing .platform/applications.yaml file:
# Complete list of all available properties: https://docs.platform.sh/create-apps/app-reference.html
# A unique name for the app
admin:
# The runtime the application uses.
type: nodejs:16
# How many resources to devote to the app. Defaults to AUTO in production environments.
size: L
# Fine-tune allocated resources
resources:
base_memory: 1024
memory_ratio: 1024
# The size of the persistent disk of the application (in MB). Minimum value is 128.
disk: 1024
# Mounts define directories that are writable after the build is complete. If set as a local source, disk property is required.
mounts:
'/.tmp_platformsh': 'local:files/tmp_platformsh'
'/build': 'local:files/build'
'/.cache': 'local:files/.cache'
'/node_modules/.cache': 'local:files/node_modules/.cache'
# The web key configures the web server running in front of your app.
web:
# Each key in locations is a path on your site with a leading /.
locations:
"/admin":
root: "build"
passthru: "/admin/index.html"
index:
- "index.html"
expires: 300s
scripts: true
allow: true
rules:
.(css|js|gif|jpe?g|png|ttf|eot|woff2?|otf|html|ico|svg?)$:
allow: true
^/admin/robots.txt$:
allow: true
^/admin/manifest.json$:
allow: true
^/admin/_next:
allow: true
^/admin/sitemap:
allow: true
headers:
Access-Control-Allow-Origin: "*"
# Variables to control the environment.
variables:
env:
NODE_OPTIONS: '--max-old-space-size=1536'
# Specifies a default set of build tasks to run. Flavors are language-specific.
build:
flavor: none
# Hooks allow you to customize your code/environment as the project moves through the build and deploy stages
hooks:
# The build hook is run after any build flavor.
build: |
set -eu
corepack yarn install --immutable --force
# The post_deploy hook is run after the app container has been started and after it has started accepting requests.
post_deploy: |
corepack yarn run build
# Information on the app's source code and operations that can be run on it.
source:
# The path where the app code lives. Defaults to the directory of the .platform.app.yaml file. Useful for multi-app setups.
root: adminPlease note: as the defined admin route is https://{default}/admin, you need to report suffix /admin in the web.locations section. And considering the Platform.sh config file is not in the same directory as your admin app sources, we need to configure the source.root section with corresponding admin directory.
Then, to configure the admin environment variable specific to Platform.sh hosting create an admin/.environment file. This file will be performed on top of the default .env file.
export REACT_APP_PUBLIC_URL=$(echo $PLATFORM_ROUTES | base64 --decode | jq -r 'to_entries[] | select(.value.id == "api") | .key')api
export PUBLIC_URL=$(echo $PLATFORM_ROUTES | base64 --decode | jq -r 'to_entries[] | select(.value.id == "admin") | .key')
# Admin Site Name
export REACT_APP_ADMIN_SITE_NAME="Admin API Platform.sh"Step 4: Configure gatsby
To configure the gatsby app add the following configuration at the end of the existing .platform/applications.yaml file:
# Complete list of all available properties: https://docs.platform.sh/create-apps/app-reference.html
# A unique name for the app
gatsby:
# The runtime the application uses.
type: 'nodejs:18'
# How many resources to devote to the app. Defaults to AUTO in production environments.
size: L
# Fine-tune allocated resources
resources:
base_memory: 1024
memory_ratio: 1024
# The size of the persistent disk of the application (in MB). Minimum value is 128.
disk: 1536
# Mounts define directories that are writable after the build is complete. If set as a local source, disk property is required.
mounts:
'/.cache': { source: local, source_path: "cache" }
'/.config': { source: local, source_path: "config" }
'/public': { source: local, source_path: "public" }
# The web key configures the web server running in front of your app.
web:
# Each key in locations is a path on your site with a leading /.
locations:
'/site':
root: 'public'
index: [ 'index.html' ]
scripts: false
allow: true
# Variables to control the environment.
variables:
env:
NODE_OPTIONS: --max-old-space-size=1536
# Specifies a default set of build tasks to run. Flavors are language-specific.
build:
flavor: none
# Installs global dependencies as part of the build process.
dependencies:
nodejs:
yarn: "1.22.17"
# Hooks allow you to customize your code/environment as the project moves through the build and deploy stages
hooks:
# The build hook is run after any build flavor.
build: |
set -e
yarn --frozen-lockfile
# The post_deploy hook is run after the app container has been started and after it has started accepting requests.
post_deploy: |
yarn build --prefix-paths
# Information on the app's source code and operations that can be run on it.
source:
# The path where the app code lives. Defaults to the directory of the .platform.app.yaml file. Useful for multi-app setups.
root: gatsbyPlease note: as the gatsby route is https://{default}/site you need to report this suffix /site in the web.locations section. And due to Platform.sh config file not being in the same directory as your gatsby app sources, we need to configure the source.root section with corresponding gatsby directory.
Step 5: Configure mercure
Configure mercure app by adding the following configuration at the end of the existing .platform/applications.yaml file:
# Complete list of all available properties: https://docs.platform.sh/create-apps/app-reference.html
# A unique name for the app
mercure:
# The runtime the application uses.
type: golang:1.18
# How many resources to devote to the app. Defaults to AUTO in production environments.
size: L
# The size of the persistent disk of the application (in MB). Minimum value is 128.
disk: 2048
# Mounts define directories that are writable after the build is complete. If set as a local source, disk property is required.
mounts:
"database": { source: local, source_path: "database" }
"/.local": { source: local, source_path: .local }
"/.config": { source: local, source_path: .config }
# The web key configures the web server running in front of your app.
web:
# Commands are run once after deployment to start the application process.
commands:
# The command to launch your app. If it terminates, it's restarted immediately.
start: ./mercure run --config Caddyfile.platform_sh
# Each key in locations is a path on your site with a leading /.
locations:
/:
passthru: true
scripts: false
allow: true
request_buffering:
enabled: false
headers:
Access-Control-Allow-Origin: "*"
# Variables to control the environment.
variables:
env:
MERCUREVERSION: 0.14.4
SERVER_NAME: ":8888"
MERCURE_TRANSPORT_URL: "bolt:///var/run/mercure.db?size=1000&cleanup_frequency=0.5"
MERCURE_EXTRA_DIRECTIVES: |
cors_origin *
publish_origins *
subscriptions
demo
GLOBAL_OPTIONS: |
auto_https off
MERCURE_PUBLISHER_JWT_KEY: "!ChangeThisMercureHubJWTSecretKey!"
MERCURE_SUBSCRIBER_JWT_KEY: "!ChangeThisMercureHubJWTSecretKey!"
# Specifies a default set of build tasks to run. Flavors are language-specific.
build:
flavor: none
# Hooks allow you to customize your code/environment as the project moves through the build and deploy stages
hooks:
# The build hook is run after any build flavor.
build: |
# Install Mercure using cache
FILE="mercure_${MERCUREVERSION}_Linux_x86_64.tar.gz"
if [ ! -f "$PLATFORM_CACHE_DIR/$FILE" ]; then
URL="https://github.com/dunglas/mercure/releases/download/v${MERCUREVERSION}/$FILE"
wget -O "$PLATFORM_CACHE_DIR/$FILE" $URL
else
echo "Found $FILE in cache, using cache"
fi
file $PLATFORM_CACHE_DIR/$FILE
tar xvzf $PLATFORM_CACHE_DIR/$FILE
# Information on the app's source code and operations that can be run on it.
source:
# The path where the app code lives. Defaults to the directory of the .platform.app.yaml file. Useful for multi-app setups.
root: mercure/.configPlease note: as Platform.sh config file is not in the same directory as your mercure app sources, we need to configure the source.root section with corresponding mercure directory.
To configure the mercure environment variable specific to Platform.sh hosting create a mercure/.environment file. This file will be performed on top of the default .env file.
export PSH_SITE_URL="$(echo "$PLATFORM_ROUTES" | base64 --decode | jq -r 'to_entries[] | select(.value.upstream=="mercure") | .key' | awk '{print substr($0, 0, length($0))}')"
export MERCURE_PUBLISHER_JWT_KEY="!ChangeThisMercureHubJWTSecretKey!"
export MERCURE_SUBSCRIBER_JWT_KEY="!ChangeThisMercureHubJWTSecretKey!"
export MERCURE_EXTRA_DIRECTIVES="
cors_origin *
publish_origins *
demo true
anonymous
subscriptions"
export GLOBAL_OPTIONS="auto_https off"
export MERCURE_TRANSPORT_URL="bolt:///var/run/mercure.db"
export SERVER_NAME=":8888"Et voilà, your project is ready to be pushed to Platform.sh!!
8. Push your code
Now your source code contains all necessary Platform.sh configuration files, you can use the normal Git process to push your code to your fork repository as seen below:
$ git add . && git commit -m "configure project for Platform.sh" && git pushAfter the push, the Github integration process will handle deploying your main environment with all your recent code updates.
9. Populate the data
The Bigfoot app (api app) contains fixtures that could be populated into the database. To do so, complete the following commands:
$ platform ssh --app=api "php bin/console d:s:u --dump-sql --force"
$ platform ssh --app=api "php bin/console d:f:load -e dev"10. Open your online websites
Your multiple applications project is now live and you should test it. To open one of your websites, you can either use the Console interface or use following CLI command and then choose one of the listed routes:
$ platform environment:url11. Create a staging environment
To create a new environment on our project, we need to create a new Git branch, push it to the Github repository, and then the Github integration process will automatically create the environment. To do so, complete the following commands:
$ git checkout -b staging
$ git push --set-upstream origin stagingRemember that each time you create and push a new Git branch, Github integration generates a new inactive environment within your Platform.sh project. As the environment is inactive by default, you need to activate it to deploy it by doing the following:
$ platform env:info type staging
$ platform env:activate staging12. Create dev environment
Now it’s time to create a new dev environment by creating a new Git branch from the staging one by doing the following:
$ git checkout -b dev
$ git push --set-upstream origin devRemember that each time you create and push a new Git branch, Github integration generates a new inactive environment within your Platform.sh project. As the environment is inactive by default, you need to activate it to deploy it:
$ platform env:info type development
$ platform env:activate devAnd the Git guides don’t stop there, stay tuned for our next article on Git submodules coming very soon. Remain up-to-date on the latest from us over on our social media and community channels: Dev.to, Reddit, Twitter, and Slack.
 Switching to Platform.sh can help IT/DevOps organizations drive 219% ROI
Switching to Platform.sh can help IT/DevOps organizations drive 219% ROI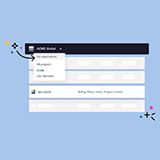 Organizations, the ultimate way to manage your users and projects
Organizations, the ultimate way to manage your users and projects